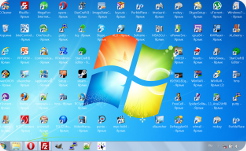
Шаг второй:
Правильное удаление программ и очистка системы от мусора
Приводим в порядок содержимое компьютера, расчищаем реестр и жесткий диск от ненужных программ.
Используемое ПО:
Центр установки и удаления программ, CCleaner
Используемое ПО:
Центр установки и удаления программ, CCleaner
Как показывает практика, большинство пользователей держат на своем ПК значительное количество подчас абсолютно ненужных и неиспользуемых программ. Помимо засорения и фрагментации жесткого диска, некоторые приложения самостоятельно заносят себя в список автозагрузки, что приводит к еще большему замедлению быстродействия системы. В этом материале мы расскажем о правильном удалении из Windows ненужных программ.
Даже самый мощный компьютер, оснащенный многоядерным процессором и гигабайтами оперативной памяти, бессилен перед одной не слишком явной, но коварной угрозой — тотальным захламлением системы программным мусором.
Сильнее всего Windows засоряют: сотни неиспользуемых приложений, зачастую абсолютно ненужных пользователю (часто их устанавливают вместе с действительно необходимым софтом, не глядя принимая все соглашения при установке); «выжившие» файлы уже удаленных программ, которые нередко остаются на диске даже после удаления самой программы и неактивные записи в реестре, тоже зачастую не очищаемые деинсталляторами.
Удаление программ
Для Windows 8: откройте поисковую панель сочетанием клавиш  +
+  (Win+Q)
(Win+Q)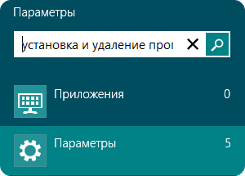 Введите полностью «Установка и удаление программ», выделите вкладку "Параметры" и выберите одноименный пункт в результатах поиска.Для удаления различных программ и приложений в операционных системах Windows 7 и Vista по умолчанию встроена специальная системная утилита, которая так и называется — «Установка и удаление программ». Выполнение необходимой нам задачи с помощью служебного компонента подойдет тем, кто не хочет в процессе очистки устанавливать на ПК какой-либо дополнительный софт. Однако, для полного удаления всех системных файлов деинсталлируемых программ компонент «Установка и удаление программ», к сожалению, не подходит. О рекомендуемых нами способах читайте далее.
Введите полностью «Установка и удаление программ», выделите вкладку "Параметры" и выберите одноименный пункт в результатах поиска.Для удаления различных программ и приложений в операционных системах Windows 7 и Vista по умолчанию встроена специальная системная утилита, которая так и называется — «Установка и удаление программ». Выполнение необходимой нам задачи с помощью служебного компонента подойдет тем, кто не хочет в процессе очистки устанавливать на ПК какой-либо дополнительный софт. Однако, для полного удаления всех системных файлов деинсталлируемых программ компонент «Установка и удаление программ», к сожалению, не подходит. О рекомендуемых нами способах читайте далее.
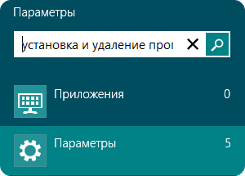 Введите полностью «Установка и удаление программ», выделите вкладку "Параметры" и выберите одноименный пункт в результатах поиска.Для удаления различных программ и приложений в операционных системах Windows 7 и Vista по умолчанию встроена специальная системная утилита, которая так и называется — «Установка и удаление программ». Выполнение необходимой нам задачи с помощью служебного компонента подойдет тем, кто не хочет в процессе очистки устанавливать на ПК какой-либо дополнительный софт. Однако, для полного удаления всех системных файлов деинсталлируемых программ компонент «Установка и удаление программ», к сожалению, не подходит. О рекомендуемых нами способах читайте далее.
Введите полностью «Установка и удаление программ», выделите вкладку "Параметры" и выберите одноименный пункт в результатах поиска.Для удаления различных программ и приложений в операционных системах Windows 7 и Vista по умолчанию встроена специальная системная утилита, которая так и называется — «Установка и удаление программ». Выполнение необходимой нам задачи с помощью служебного компонента подойдет тем, кто не хочет в процессе очистки устанавливать на ПК какой-либо дополнительный софт. Однако, для полного удаления всех системных файлов деинсталлируемых программ компонент «Установка и удаление программ», к сожалению, не подходит. О рекомендуемых нами способах читайте далее.
Для вызова данной служебной программы нажмите на кнопку  «Пуск» и введите в поисковой строке «Установка и», в верхней части окошка появится ссылка на упоминаемую утилиту. Выберите ненужную вам программу из списка, кликните правой кнопкой мышки и выберите пункт «Удалить» в контекстном меню. После этого откроется служебный деинсталлятор удаляемого приложения и запросит подтверждение на удаление.
«Пуск» и введите в поисковой строке «Установка и», в верхней части окошка появится ссылка на упоминаемую утилиту. Выберите ненужную вам программу из списка, кликните правой кнопкой мышки и выберите пункт «Удалить» в контекстном меню. После этого откроется служебный деинсталлятор удаляемого приложения и запросит подтверждение на удаление.
Системная утилита «Установка и удаление программ»
Итак, от описания стандартного способа деинсталляции приложений, перейдем к более эффективному методу расчистки системы от залежей мусора. Если вы уже читали предыдущие части нашего курса экспресс-оптимизации системы, должны быть хорошо знакомы с программным комплексом CCleaner.
Для тех кто с нами впервые, отмечу, что это приложение, сертифицированно компанией Microsoft, поможет нам и с удалением программ и с очисткой оставшегося мусора из файловой системы и реестра. Для загрузки программы перейдите на официальную страничку www.piriform.com/ccleaner/download и загрузите бесплатную версию — для наших целей её функционала вполне достаточно. Выберите пункт «Download from Piriform».
После завершения инсталляции приложения откройте CCleaner и перейдите во кладкуСервис. Перед вами откроется меню «Удаление программ». По своему функционалу оно не сильно отличается от стандартной утилиты, за исключением возможности удалить лишь запись об установленной программе их реестра, не удаляя её с компьютера и переименованием программы в реестре. Несмотря на это, удалять программы я рекомендую именно из CCleaner, просто из соображений удобства — после выполнения деинсталляции мы будем работать с другими функциями CCleaner, чтобы добиться полного удаления программ и очистки системы.
Для удаления программы выберите её из списка и нажмите на клавишу «Деинсталляция», как это указано на скриншоте.
Удаление программ с помощью программы CCleaner
После выполнения стандартных операций по удалению приложения с помощью системного деинсталлятора, мы можем приступать к тому, ради чего все здесь собрались — очистке оставшегося после удаления мусора. А он остается всегда, этот печальный факт проверен многократно.
Для начала откроем вкладку «Очистка», ознакомимся с предлагаемыми опциями сканнера и нажмем на кнопку «Анализ» для запуска сканирования файловой системы. В моем случаеCCleaner нашел 813 Mb ненужного системного мусора. На компьютерах где подобная операция не выполнялась давно — счет идет на гигабайты.
Очистка системы с помощью программы CCleaner
Затем переходим во вкладку «Реестр» и жмем на кнопку «Поиск проблем», кои обязательно надуться, будьте уверены. После окончания сканирования реестра CCleaner представит полный список обнаруженных проблем. Ознакомившись со списком и, если это необходимо, внеся в него коррективы, жмем на клавишу «Исправить». Если вы используете программу впервые, на всякий случай сохраните резервную копию реестра, когда CCleaner предложит сделать это.
Исправление ошибок реестра с помощью программы CCleaner
Данные нехитрые операции необходимо проделывать после каждого удаления, какой либо программы с вашего компьютера. Программа CCleaner в полуавтоматическом режиме подчистит все «концы» удаляемых программ, что позволит системе работать на полную мощность, освободившись от огромного количества ненужных файлов и параметров реестра.
Для закрепления результата, сразу после выполнения описанных выше манипуляций рекомендую воспользоваться советами из статей Очистка и дефрагментация жесткого диска и Оптимизация и дефрагментация реестра да и в целом, со всем курсом экспресс-оптимизации системы, если вы не сделали этого раньше

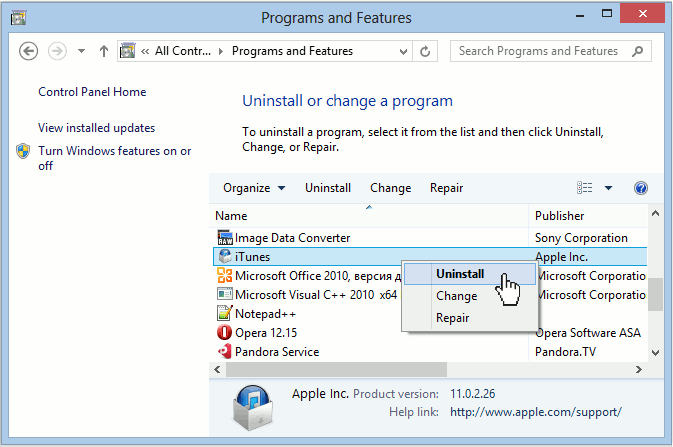
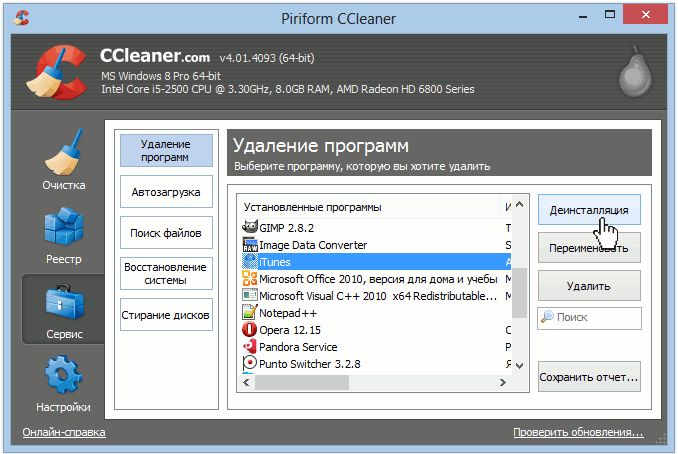
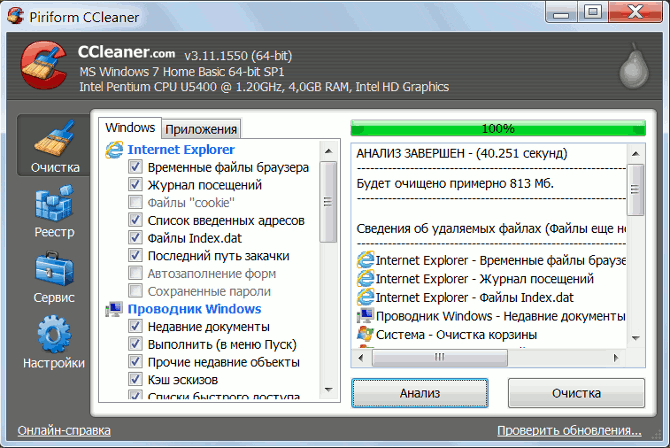
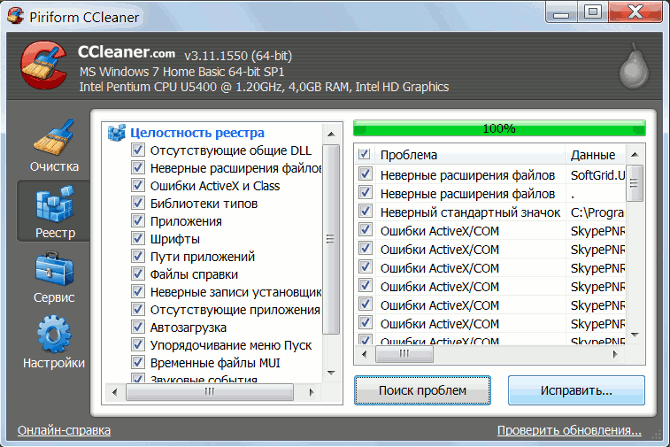
Комментариев нет:
Отправить комментарий