Шаг седьмой:
Отключение служб Windows
Оптимизация дополнительных ресурсов системы, путем отключения некоторых неиспользуемых служб Windows 7.
Используемое ПО: Службы Windows
Используемое ПО: Службы Windows
На компьютерах с ограниченными вычислительными ресурсами можно прибегнуть к еще одному способу ускорения работы системы и оптимизации Windows 7 и Vista — это отключению редко используемых и ненужных служб операционной системы.
Настройки для ОС Windows 7 и Vista
При разработке Windows 8 была проведена масштабная оптимизация потребления оперативной памяти. По этой причине, отключать службы для еще меньшего потребления памяти в новой ОС просто нет смысла.Перед тем как перейти к описанию метода, стоит отметить, что выигрыш в производительности от отключения служб будет минимален и совершенно незаметен в системах с большим количеством быстрой памяти (от 2 GB и выше). Однако, данную операцию можно признать актуальной для владельцев нетбуков, устаревших компьютеров и маломощных ноутбуков оснащаемых медленными жесткими дисками и малым количеством оперативной памяти.
Отключение редко используемых служб Windows 7 позволит системе высвободить небольшой объем оперативной памяти, в результате чего другие приложения и службы будут работать быстрее и стабильнее, а системе реже придется обращаться к виртуальной памяти.
В интернете можно найти множество советов по отключению едва ли не всех служб системы, однако, данный подход зачастую неоправдан, т.к. многие службы по умолчанию отключены и запускаются вручную в случае необходимости. По этой причине наш список отключаемых служб значительно короче обычного.
Наиболее быстрый способ открыть программу «Службы» — ввести её название в поисковой панели меню  «Пуск».
«Пуск».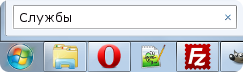 И выбрать ссылку «Службы» в результатах поиска.Для обеспечения максимальной стабильности работы системы и приложений, рекомендуем Вам использовать параметр «Вручную», при отключении служб. Это позволит им запускаться при возникновении такой необходимости. Перед тем как начинать отключение служб, настоятельно рекомендуем создать точку восстановления системы (панель управления > система > защита системы > создать), на случай непредвиденных осложнений, хотя они крайне маловероятны.
И выбрать ссылку «Службы» в результатах поиска.Для обеспечения максимальной стабильности работы системы и приложений, рекомендуем Вам использовать параметр «Вручную», при отключении служб. Это позволит им запускаться при возникновении такой необходимости. Перед тем как начинать отключение служб, настоятельно рекомендуем создать точку восстановления системы (панель управления > система > защита системы > создать), на случай непредвиденных осложнений, хотя они крайне маловероятны.
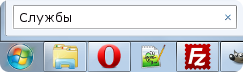 И выбрать ссылку «Службы» в результатах поиска.Для обеспечения максимальной стабильности работы системы и приложений, рекомендуем Вам использовать параметр «Вручную», при отключении служб. Это позволит им запускаться при возникновении такой необходимости. Перед тем как начинать отключение служб, настоятельно рекомендуем создать точку восстановления системы (панель управления > система > защита системы > создать), на случай непредвиденных осложнений, хотя они крайне маловероятны.
И выбрать ссылку «Службы» в результатах поиска.Для обеспечения максимальной стабильности работы системы и приложений, рекомендуем Вам использовать параметр «Вручную», при отключении служб. Это позволит им запускаться при возникновении такой необходимости. Перед тем как начинать отключение служб, настоятельно рекомендуем создать точку восстановления системы (панель управления > система > защита системы > создать), на случай непредвиденных осложнений, хотя они крайне маловероятны.
Смените режим просмотра с «Категории» на «Мелкие значки», если по умолчанию установлен просмотр элементов «Панели управления» по категориям.

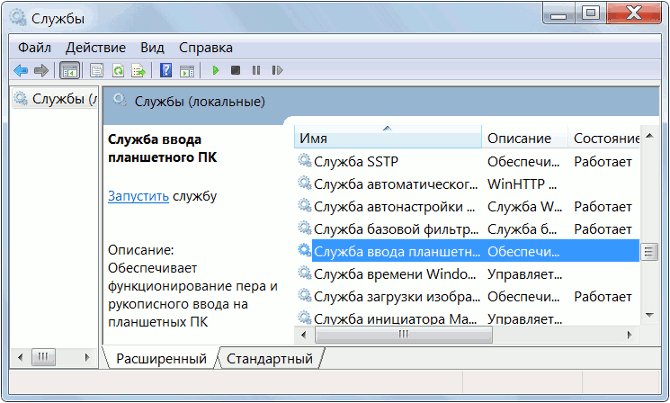
Интерфейс управления Службами в Windows 7
Для отключения выбранной службы дважды щелкните левой клавишей мышки на ее названии. Откроется панель управления службой. В выпадающем меню «Тип запуска» выберите «Вручную» и нажмите на кнопку «Остановить». Сохраните изменения нажатием на «ОК»
Абсолютно безопасно можно отключить следующие службы:
Специально для владельцев ПК с последней версией операционной системы — не все перечисленные службы доступны в Windows 7.
Обратите внимание — отключение других служб может привести к нестабильной работе операционной системы. Не отключайте службы которые запускаются в ручном режиме - они итак отключены. Не рекомендуем отключать службу "Центр обновления Windows"! Будьте крайне аккуратны и осторожны в обращении с этим инструментом!
Для полного раскрытия всего потенциала системы, проследуйте в следующий раздел оптимизации системы — Настройка Windows 7 с помощью твикеров.

Комментариев нет:
Отправить комментарий